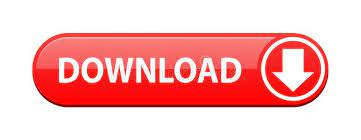

Since Bolts and Screws are often the most commonly used, we will look at some of the tabs available to these components. The tabs available will depend on the type of Toolbox component. Here we have another opportunity to specify whether or not the Toolbox component will be available. In the General tab, the Description and Filename can be modified. In the Standard Properties section, different aspects of the Toolbox component can be controlled. This includes Custom Properties, Component Numbers and Descriptions. This can be especially useful for new employees who are not yet familiar with your organization’s processes.īeyond limiting which Toolbox components are available, in Step 2 we can to modify the Standard Properties for these components. This can limit users to only use components that your company stocks. It is important to note that there are other Toolbox components aside from Bolts and Screws.īy limiting the Hole Wizard Holes and Toolbox components, we constrain what standard components a user has access to. As with the Hole Wizard Step, we define the Standards, Component type and one or more sub-types. This process is similar to that used when defining available Hole Wizard Holes. In the second Step, we define which Hardware, such as Bolts and Screws, will be available. In this Step, we can define what Standards will be available.įrom within each Standard, we can define which Hole Types are available.Īnd then define which sub-types will be available. The first Step is where we define the settings for Hole Wizard. SOLIDWORKS 2018).Ĭommon to all Steps is the Menu bar where changes can be saved and where we can navigate between the Steps and the Home page. Toolbox Settings can also be launched from Programs>SOLIDWORKS # (where # represents the SOLIDWORKS release, e.g. Hole Wizard/Toolbox Settings in System Options. These settings can be accessed by selecting Configure from the Hole Wizard/Toolbox tab of SOLIDWORKS System Options. We can configure the Toolbox through Toolbox Settings.

The contents that are available from the Toolbox menu will depend on how Toolbox is configured. Once the add-in is enabled and the correct path defined, Toolbox components can be accessed from the Design Library tab of the SOLIDWORKS Task Panel. The SOLIDWORKS Hole Wizard and Toolbox share the same Folder, as they share some of the same reference files. By defining a common Hole Wizard/Toolbox, we can ensure that all users will have the same settings for Toolbox. Ideally, for a multi-user implementation, this folder should be placed on a network drive and all users should have their Hole Wizard/Toolbox pointed to this location.įor organizations that use data management packages, such as SOLIDWORKS PDM, a common network location may not be required as Hole Wizard/Toolbox can be “vaulted” and a local copy can be cached. For instance, if this folder is moved to a network drive. The path to the Hole Wizard/Toolbox folder is defined during the installation of SOLIDWORKS but it may be changed afterwards, if needed. Hole Wizard/Toolbox under System Options. There are two add-ins associated with Toolbox: the SOLIDWORKS Toolbox Library and SOLIDWORKS Toolbox Utilities.Īs well as enabling the add-in, the path to the Hole Wizard/Toolbox folder can be defined in Tools>System Options. Toolbox is an add-in, meaning it can be enabled and disabled in SOLIDWORKS from the Tools pull-down, by selecting Add-ins.
#UPDATE SOLIDWORKS TOOLBOX PROFESSIONAL#
Toolbox is bundled with SOLIDWORKS Professional and Premium.
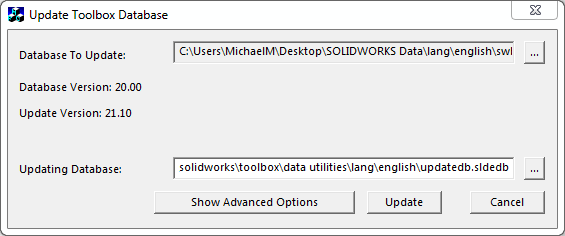
#UPDATE SOLIDWORKS TOOLBOX HOW TO#
In this article, we will look at how to configure SOLIDWORKS Toolbox and maximize its use for your organization’s needs. Toolbox has gone from being a library of standard components to a tool for automating and standardizing the use of purchased components, such as Fasteners. Since Cimlogic’s Toolbox was certified as a Gold Partner add-in for the release of SOLIDWORKS 1999, the add-on has seen dramatic changes, such as SOLIDWORKS’ purchase of Cimlogic’s Toolbox in 2011.
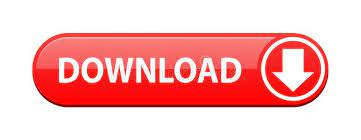

 0 kommentar(er)
0 kommentar(er)
